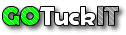Configuring Citrix Netscaler can be very daunting, there are so many options and getting started with VIPs, SNIPs, MIPs can be confusing. That said configuring web applications and sites for access is actually straightforward once the Netscaler is networked. You have two basic components and they are both managed through Load Balancing, whether you have one web server or 50 load balancing allows you to link end users to Netscaler and Netscaler to you web servers. I prefer to start with the resources that are already being accessed, the back-end in this configuration is one or more web servers, if it’s one you aren’t actually “load balancing” but the process is virtually identical.
1) ADD WEB SERVER: Click Load Balancing > Servers Add the server by IP address, this is not a VIP, but the actual IP the web server can be reached at.
2) ADD SERVICE: Click Load Balancing > Service Here you configure the service of the back end server, in the case of HTTP/S all you are doing is specifying what protocol and port to use, so in the simplest case you select HTTP from the list. Yu then link this HTTP designation to the server and you have a service for that server on HTTP.
NOTE: This is where you add a monitor, in this scenario a monitor allows Netscaler to test it’s own access to the back end. If you just select HTTP then a simple http request will be made to your service root to check that it responds. OOTB this monitor fires very frequently, every 3 seconds or so. The status of your service and virtual server will be based on the monitor.
3) ADD VIRTUAL SERVER: Click Load Balancing > Virtual Servers. To set-up the route to Netscaler for end-users and link it to the Service you created. Create a Virtual Server in Load Balancing section and assign a VIP to it (Netscaler Virtual IP…provided by your networking team). Typically the VIP will have the desired end-user accessible DNS entry pointing to it as well, unless it’s being accessed by IP. You will add the VIP as provided and name it in the top section in Load Balancing. Once you add the name and VIP you just select the checkbox for the named Service you created, it is listed in the section below by name, you may have to toggle to show Services instead of Service Groups.
4) TEST THE SET-UP: Now when an end user browses for the DNS entry which points to the Netscaler VIP they will be routed through Netscaler to your back-end HTTP Service on port 80. If your back-end server does not have the DNS entry configured in host headers and there is more than one web site bound to http port 80 you have to add the host header.